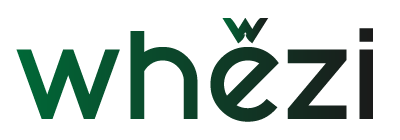광고
최근 스티커와 스티커의 도입으로 인해 WhatsApp에서의 대화가 훨씬 더 재미있어졌다는 사실을 이미 알고 계실 것입니다.
광고
이러한 작은 애니메이션 이미지와 일러스트레이션은 메시지에 감동과 개성을 더해줍니다.
이 기능을 어떻게 사용하는지 궁금하시다면 걱정하지 마세요! 이 기사에서는 WhatsApp에 스티커와 스티커를 추가하는 방법을 단계별로 안내합니다.
스티커와 스티커 란 무엇입니까?
Baixar WhatsApp
지침을 살펴보기 전에 스티커와 WhatsApp 스티커의 차이점을 이해하는 것이 중요합니다.
광고
- 스티커: 대화에서 보낼 수 있는 이미지나 일러스트레이션입니다. 정적이거나 애니메이션일 수 있으며 일반적으로 스티커보다 큽니다.
- 스티커: 이모티콘으로 보낼 수 있는 작은 이미지나 일러스트입니다. 일반적으로 크기가 더 작으며 테마 세트로 구성할 수 있습니다.
단계별: WhatsApp에 스티커 및 스티커를 추가하는 방법
WhatsApp 대화에서 스티커와 스티커 사용을 시작하기 위한 단계별 가이드는 다음과 같습니다.
1단계: WhatsApp 버전 확인
장치에서 최신 버전의 WhatsApp을 사용하고 있는지 확인하세요. 이렇게 하면 스티커와 스티커를 포함한 최신 업데이트와 기능에 액세스할 수 있습니다.
2단계: 대화 열기
WhatsApp을 열고 스티커나 스티커를 보내려는 사람과 대화를 시작하세요.
3단계: 이모티콘 아이콘을 탭하세요.
메시지 상자에서 텍스트 상자 왼쪽에 이모티콘 아이콘(보통 웃는 얼굴)이 표시됩니다. 탭하면 이모티콘과 스티커 갤러리가 열립니다.
참조:
4단계: 스티커 갤러리 열기
이모티콘 화면 하단에는 '이모지', 'GIF', '스티커'의 세 가지 옵션이 표시됩니다. 스티커 갤러리에 액세스하려면 "스티커" 옵션을 탭하세요.
5단계: 스티커 또는 스티커 선택
스티커 및 스티커 갤러리를 탐색하여 보내려는 스티커를 찾으세요. 사용 가능한 카테고리를 탐색하거나 검색창을 사용하여 구체적인 항목을 찾을 수 있습니다.
6단계: 스티커 또는 스티커를 탭하세요.
보내려는 스티커 또는 스티커를 탭합니다. 메시지에 추가됩니다.
7단계: 스티커 또는 스티커 보내기
스티커나 스티커를 선택한 후 텍스트 상자 오른쪽에 있는 보내기 화살표(일반적으로 종이비행기 아이콘)를 탭하여 메시지에 추가할 수 있습니다.
그리고 준비됐어요! WhatsApp 대화에서 스티커 또는 스티커를 성공적으로 보냈습니다.
자신만의 맞춤형 스티커를 만들어서 메시지에 더욱 개인적인 느낌을 더할 수도 있다는 점을 기억하세요.
추가 팁
Baixar WhatsApp
- 스티커 팩 다운로드: WhatsApp 스티커 스토어나 기타 타사 앱에서 추가 스티커 팩을 다운로드할 수 있습니다.
- 나만의 스티커 만들기: 대화에 개인적인 느낌을 더하고 싶다면 이미지 편집 앱이나 특정 스티커 생성 앱을 사용하여 나만의 스티커를 만들 수 있습니다.
- 스티커 정리: 쉽게 액세스하고 사용할 수 있도록 스티커를 테마 세트로 구성할 수 있습니다.
이제 WhatsApp에 스티커와 스티커를 추가하는 방법을 알았으니 메시지에 특별한 느낌을 추가하고 대화를 더욱 생생하고 흥미롭게 만들어 보세요.
사용 가능한 다양한 스티커를 살펴보고 자신만의 디자인을 만들어 대화를 더욱 독특하게 만들어 보세요.
WhatsApp은 그 어느 때보다 재미있고 기능을 최대한 활용할 수 있습니다!